

Last, double click the line to view it's properties. After finishing, there is still the option to resize the line with the small green resizing squares at the endpoints of the line. Drag the mouse until a length of the line is created. After activating the Create Line tool click in an area in the Dia diagram that you are working on. The Create Line tool, located leftmost in the third row of the Drawing Toolbar, allows a user to create a line of any length, width, and size. Again, by double clicking the object, the object properties appear in a small window where users can change line width, line style, line color, and fill color. These allow users to twist the lines of the circle to create whatever shape needed.
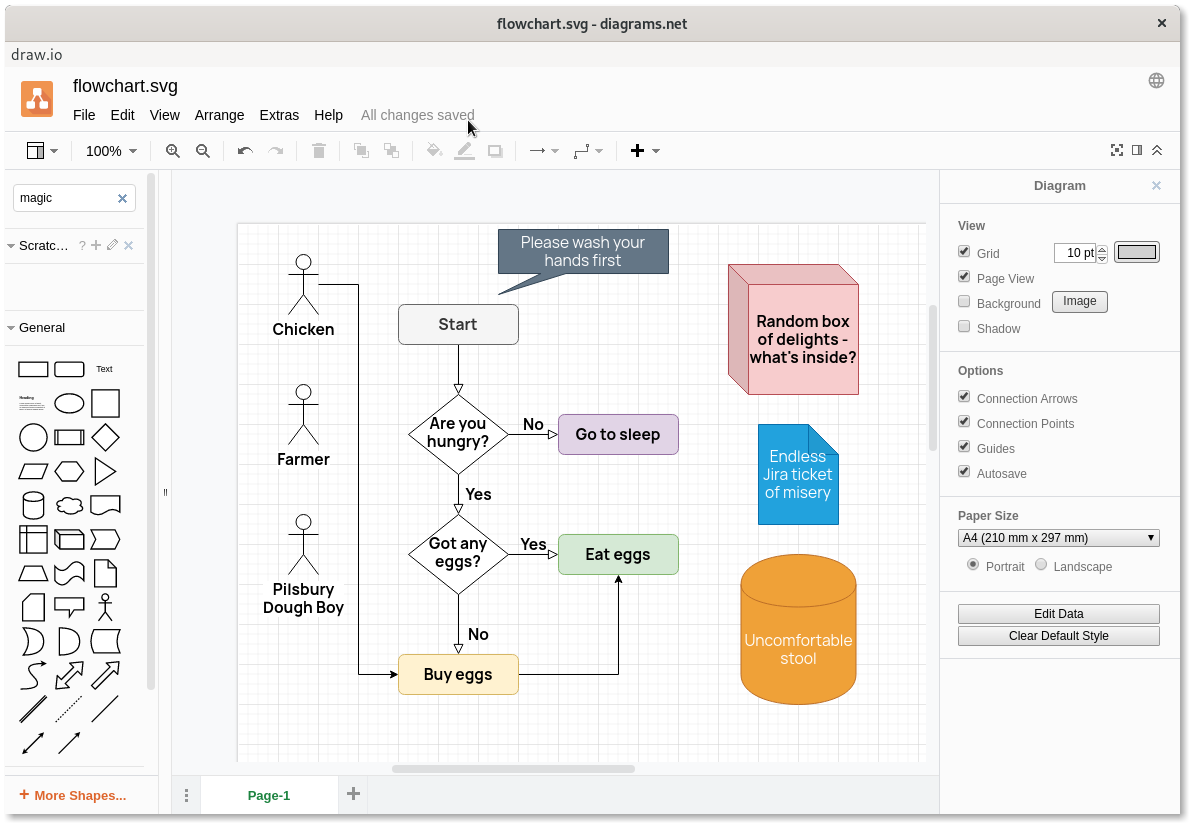
Notice that there are small green sizing squares for increasing and decreasing width of the circle, and also small red formatting squares. After releasing the mouse button, slightly different formating options are available. After activating the Beziergon tool, click the diagram and drag to create what appears to be some sort of ellipse. The Create Beziergon tool, located rightmost in the second row of the Drawing Toolbar, allows users to create objects that can be twisted or distorted. In these properties, change line width line style and fill color. User can also double click the triangle to display the properties of the shape. After doing this the triangle can be formatted very easily using the green resizing squares that are surrounding the triangle when it is selected. After a user activates the Polygon tool, they are able to click and drag their mouse inside of the Dia diagram to create some sort of a triangle. The Create Polygon tool, located second from the right in the second row of the Drawing Toolbar, allows users to create triangles of any nature. Remember, double click the object to format and configure the properties of the ellipse by changing the line width, color, and background. Click and drag one of these small squares to resize the ellipse of circle in the diagram. A user is now able to format and configure the ellipse using the small green squares surrounding the shape. After clicking the Create Ellipse tool, click on the diagram and drag the mouse to create any elliptical shape desired. The Create Ellipse tool, located second from the left in the second row of the Drawing Toolbar, allows users to create circled and ellipses. Click and drag one of these small squares to resize the box in the diagram. After creating a box in the Dia diagram, a user is able to format and configure the box using the small green squares surrounding the box. The Create Box tool, located left most in the second row of the Drawing Toolbar, allows boxes, rectangles, and squares of any size to be created. At this point format and configure the text that was entered.
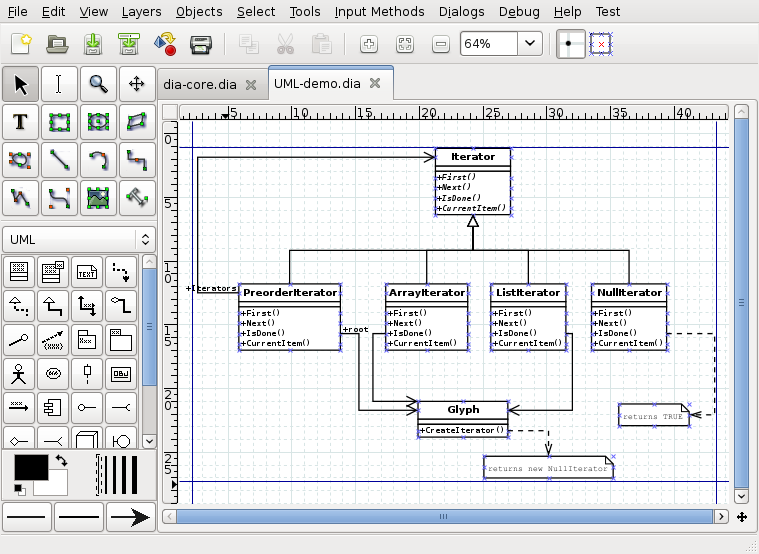
A small Standard Text Properties window appears. To format the text, double click the small green box directly under the text that was entered. When finished typing, the user is still capable of positioning the text. Once the particular spot is clicked, begin to type the content of the text. After clicking the Create Text tool, select where the text is to be positioned and click that spot on the diagram. The Create Text tool, located fourth from the left on the top row of the Drawing Toolbar, is used to insert text into the diagram. The Scroll tool allows for quicker and easier navigation throughout the project. Another way to accomplish this task is by using the scroll bars on the side and bottom of the screen.

Click this tool, click anywhere on the diagram, hold the mouse button down and drag to scroll throughout the entire diagram. The Scroll tool, located third from the left at the top of the Drawing Toolbar is used to scroll around the diagram. For example, if you print a diagram after you zoom in on it, the diagram will not print like it displays on the screen. Remember, to print a diagram or resize it, the original size will be used not the magnified view. The Magnify tool on the Drawing Toolbar allows a user to zoom in and out on a particular part of the current diagram. By default, after every tool or function that is used, Dia selects the Modify Object tool after finishing performing the task(s). Once these objects are selected, the Modify Object tool is able to move these objects around on the Dia diagram. The Modify Object tool is used to select certain objects that are in the diagram. It holds approximately fourteen functions. The Drawing Toolbar is located directly underneath the Menu Bar. The Drawing Toolbar has many functions that help users create diagrams in Dia.


 0 kommentar(er)
0 kommentar(er)
